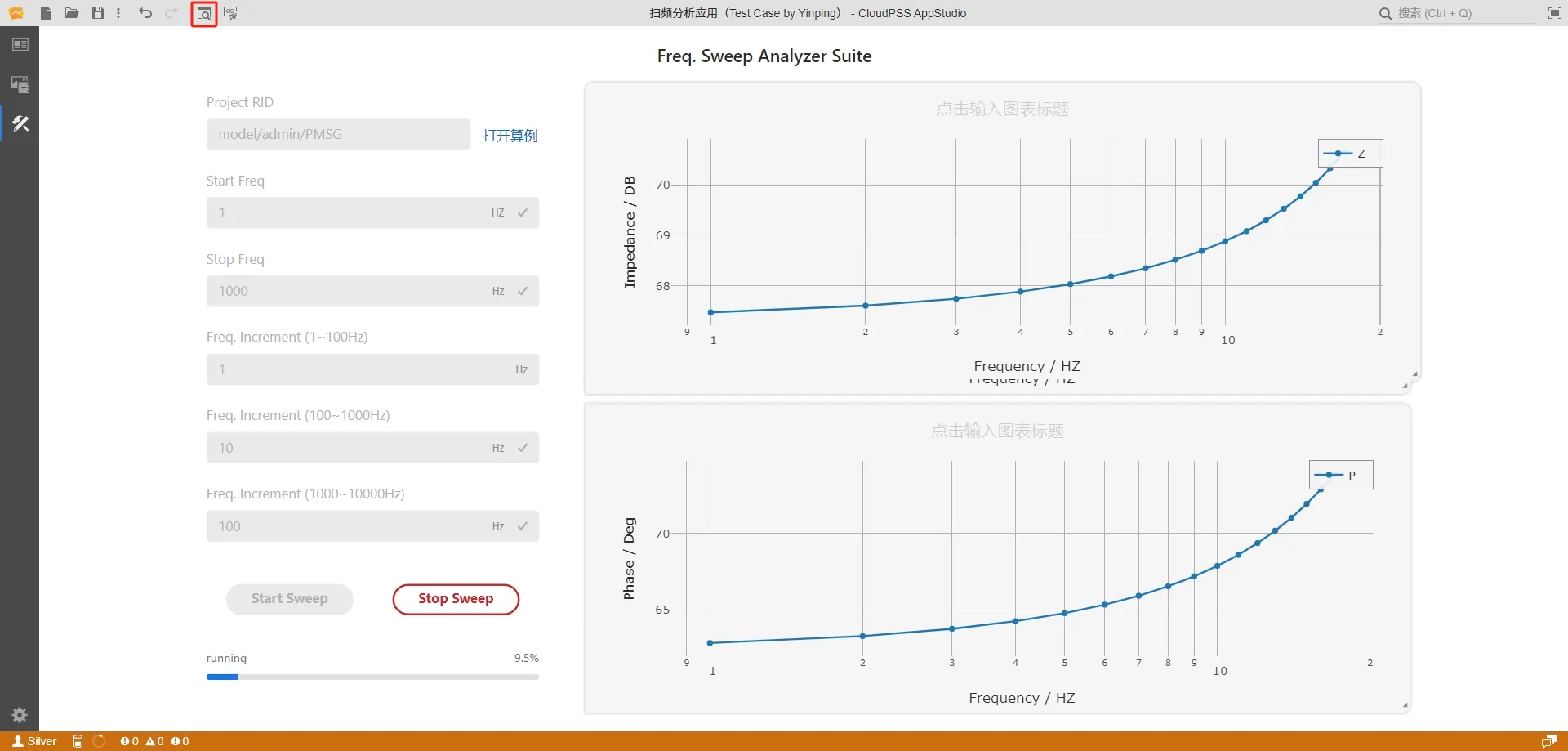扫频分析应用
本文档主要介绍如何使用 AppStudio 构建 扫频分析应用 典型案例。
案例概述
扫频分析应用,针对 CloudPSS SimStudio 中的算例进行 1-10000Hz 的正序阻抗扫描。该应用主要由三大功能模块组成,分别为参数配置区、运行状态区以及结果展示区,如下图所示。
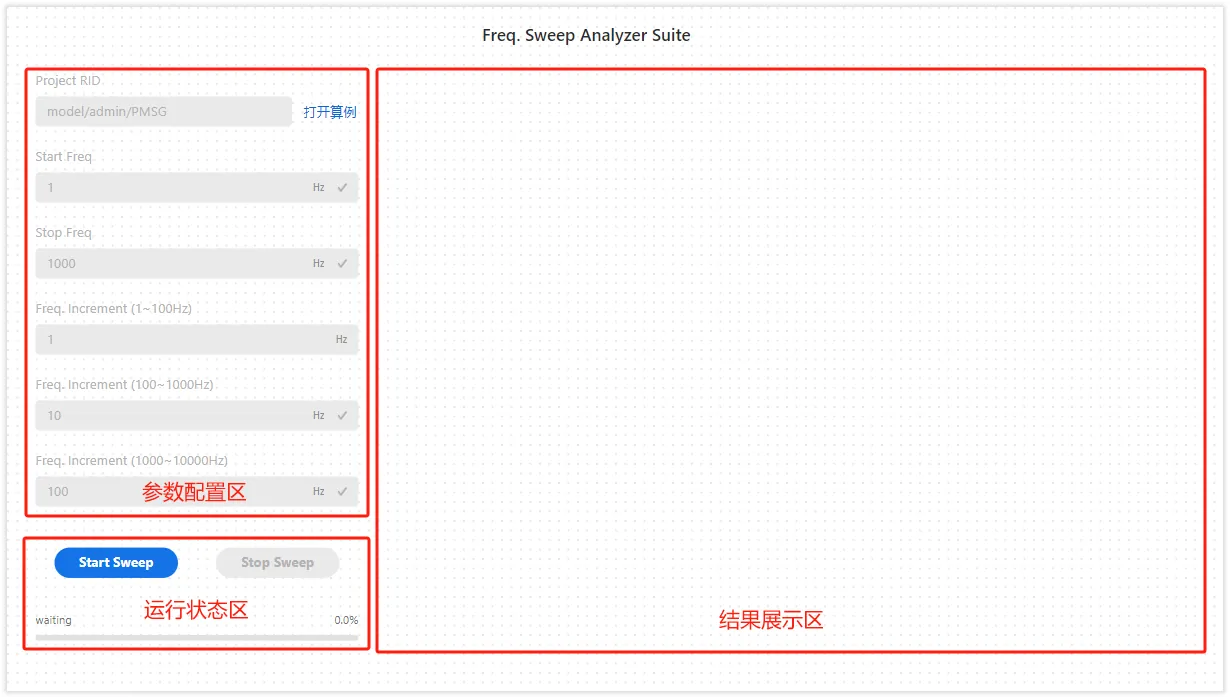
扫频分析应用基于 CloudPSS SimStudio、FuncStudio 和 AppStudio 共同开发完成。其中,扫频算例使用 SimStudio 进行创建和管理。扫频内核(部署于 CloudPSS 云端执行器中的 sweep.py)基于CloudPSS SDK 批量调用电磁暂态仿真内核,计算出不同频率下的端口阻抗值。最终,借助 AppStudio 构建用户交互页面,实现扫频参数录入、扫频结果展示等功能。本文档主要围绕 “AppStudio 构建用户交互页面”环节,具体介绍如何搭建应用。
创建应用
首先登录到 CloudPSS 的主页,点击 AppStudio 图标进入个人中心,点击新建空白项目,即创建一个空白项目,并进入 AppStudio 工作台。
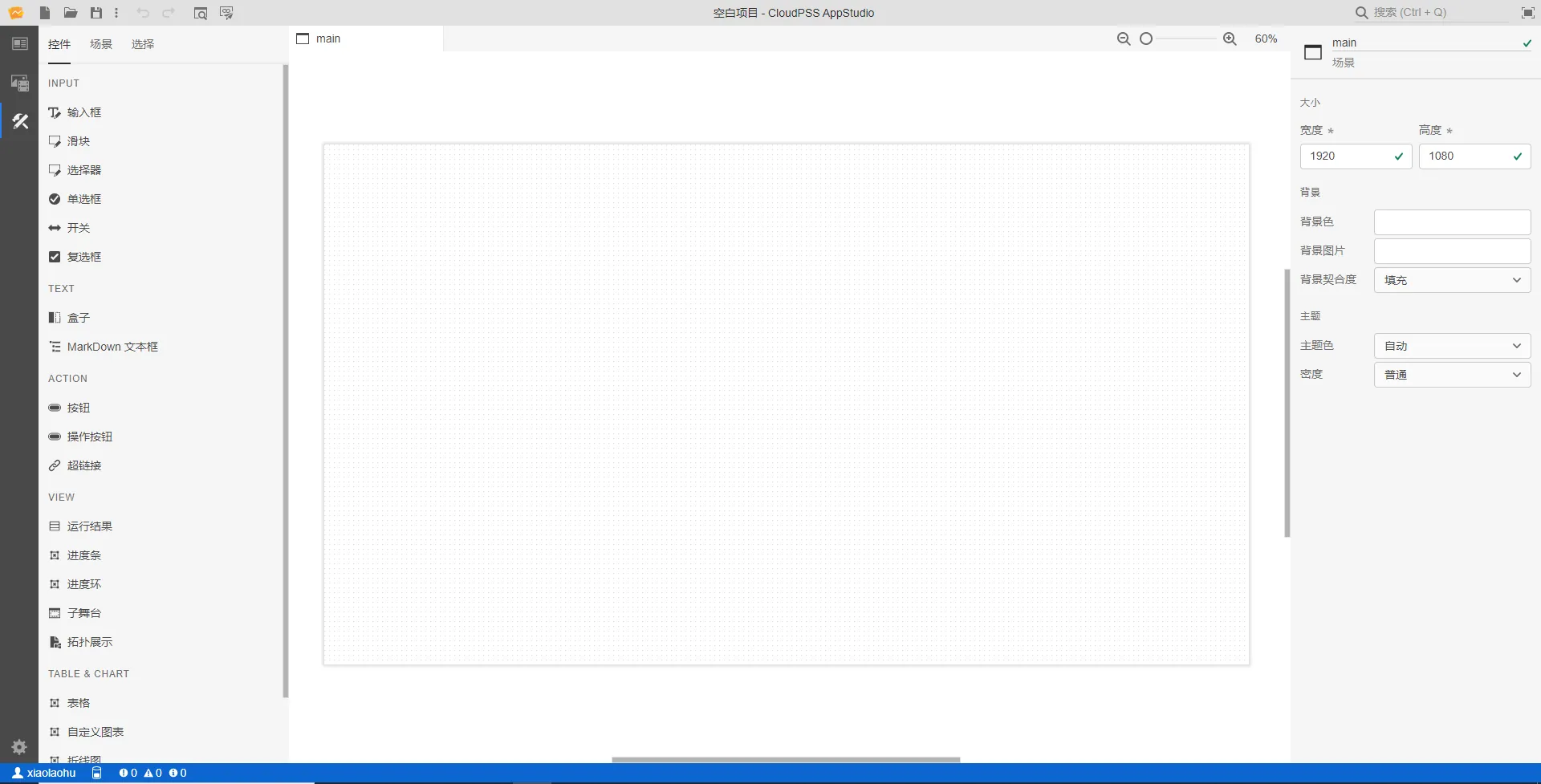
配置基本信息
点击左上方标签栏总览,切换至总览标签页,配置应用名称、权限、描述等基本信息,编写应用文档,如下图所示。
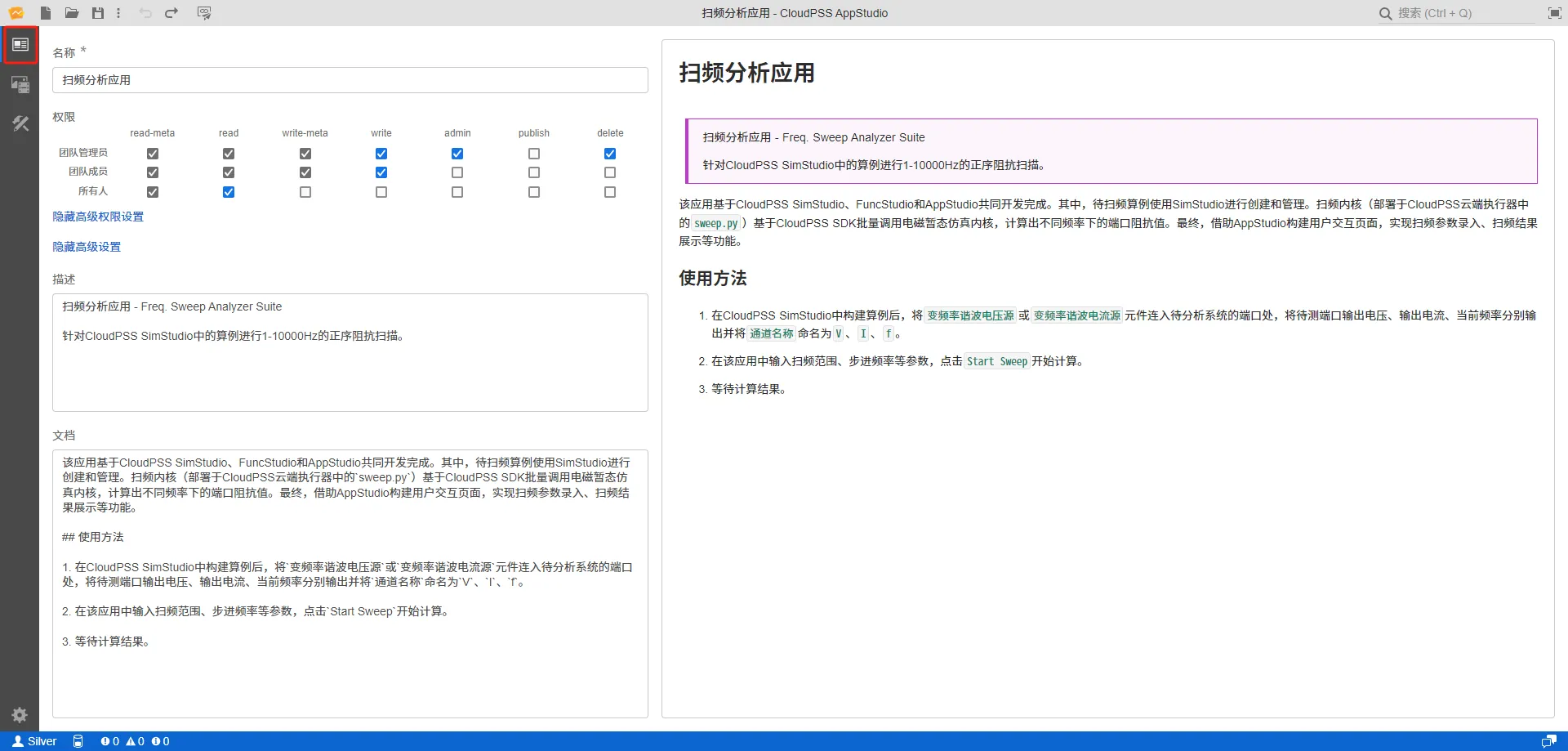
配置资源
配置使用 FuncStudio 构建的扫频分析内核,以供调用:点击左上方标签栏资源,切换至资源标签页。然后点击新建资源,选择函数资源类型,新建资源。将函数名称命名为 sweep,然后点击选择资源,在弹出框中输入 sweep_python 搜索扫频分析内核,选择第一个搜索结果,并确定,完成资源配置。
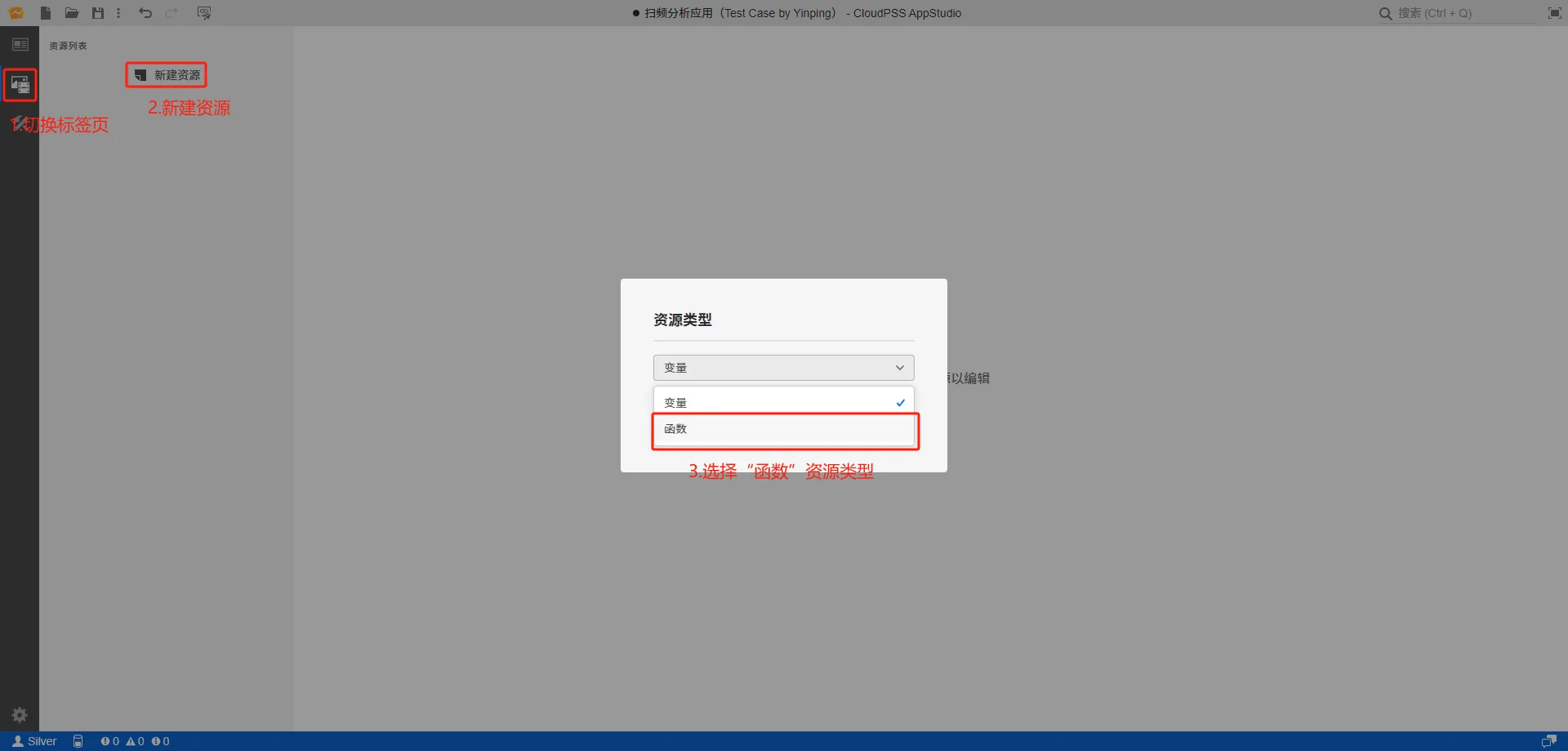
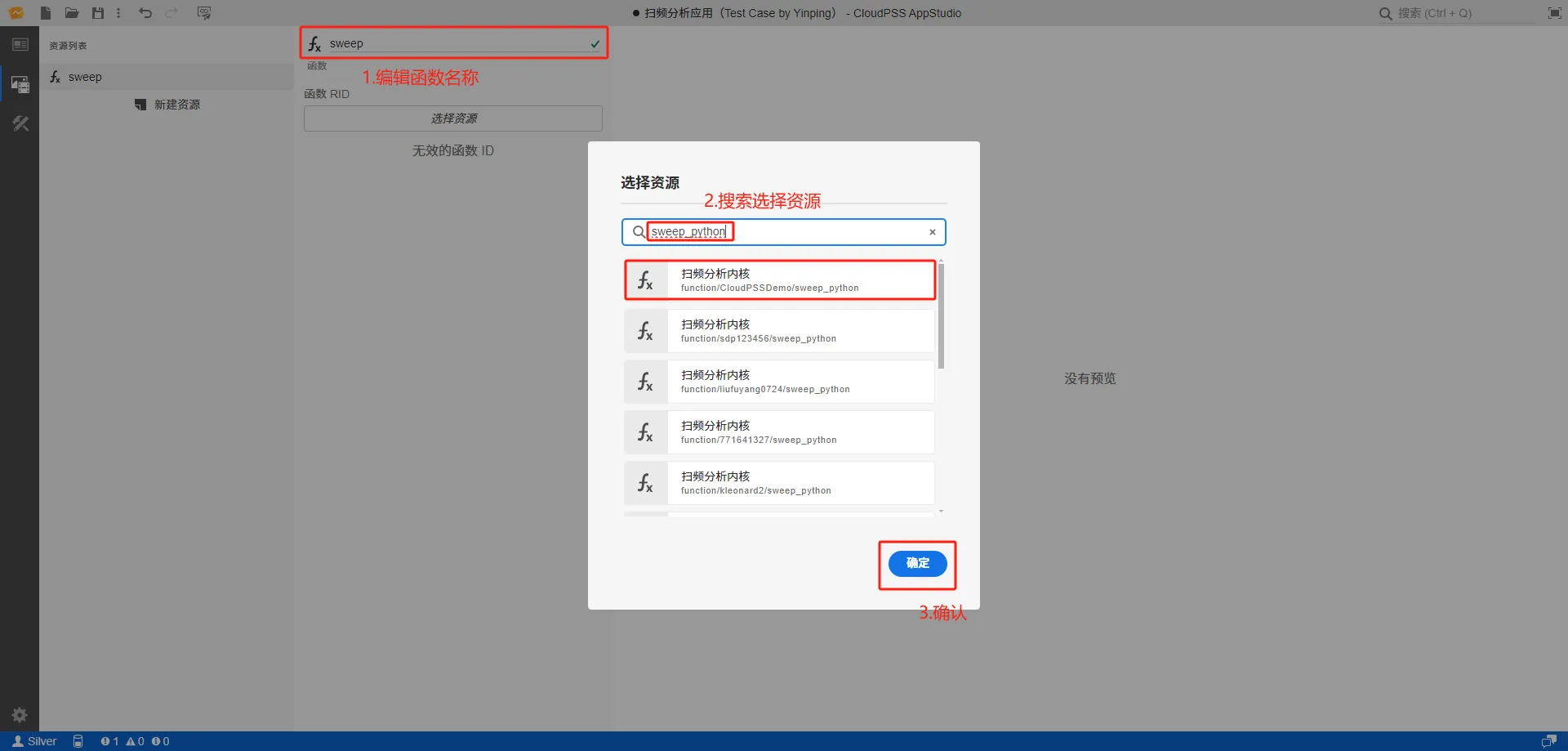
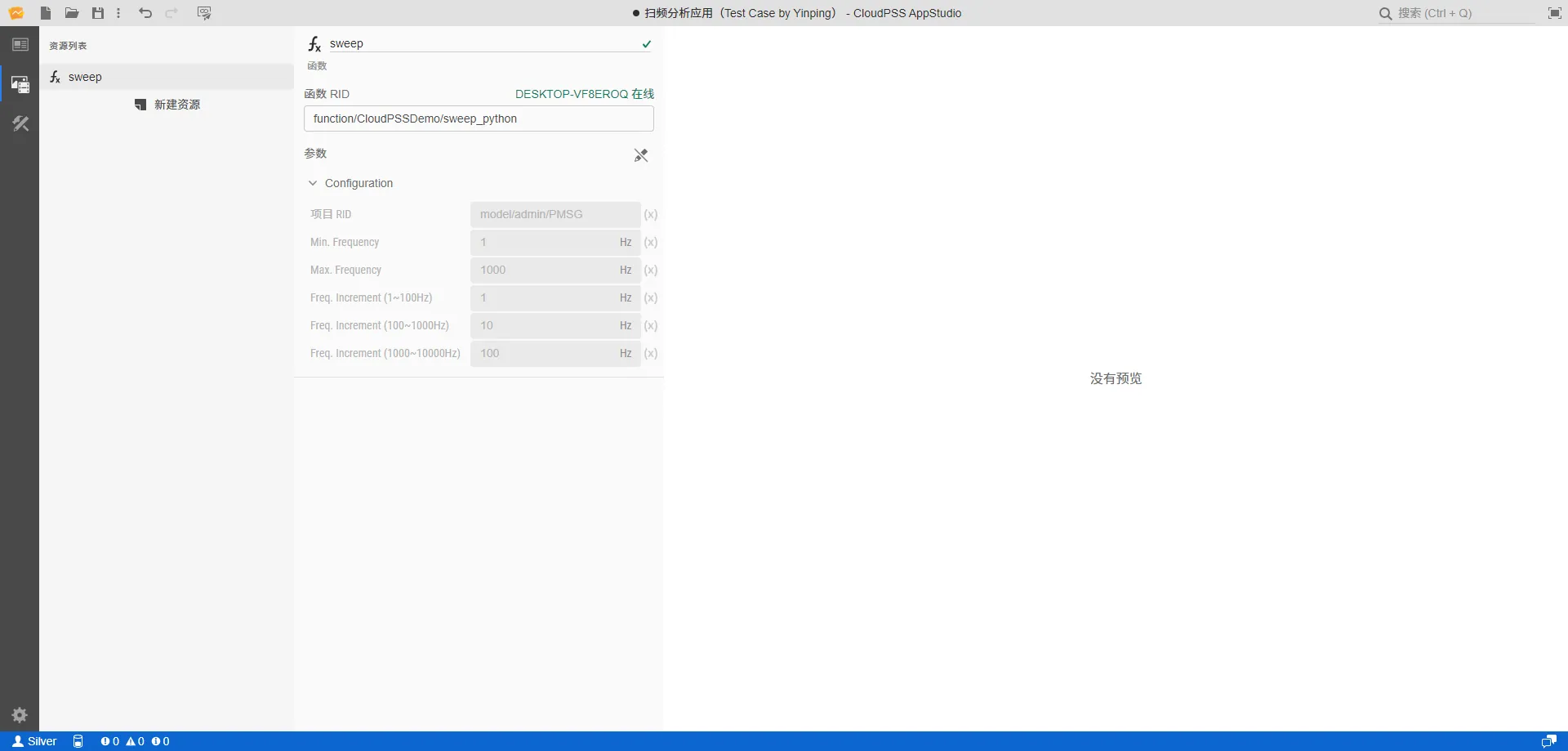
设计场景
场景
点击左上方标签栏场景,切换至场景标签页。在默认 main 场景下,在右侧属性编辑板块中,将场景宽度设置为 1280,高度设置为 720,如下图所示。
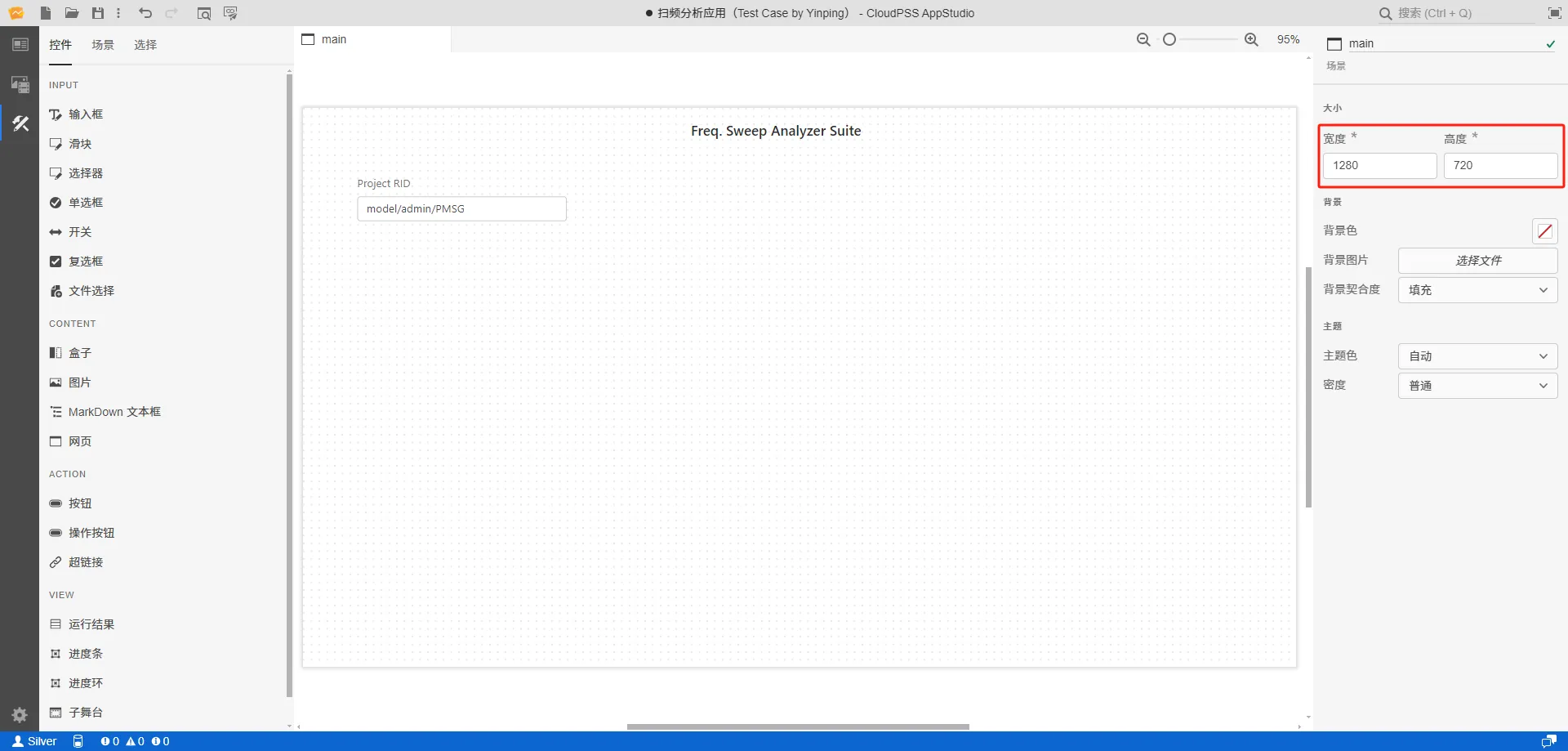
标题
在左侧 控件库与场景板块 - 控件 中,点击 MarkDown 文本框控件,中央场景编辑板块会出现一个默认的 MarkDown 文本框。在右侧属性编辑板块 - 属性标签 - 内容 - 值栏,点击编辑数据,在弹出框中输入该应用标题的 Markdown 文本 # Freq. Sweep Analyzer Suite。
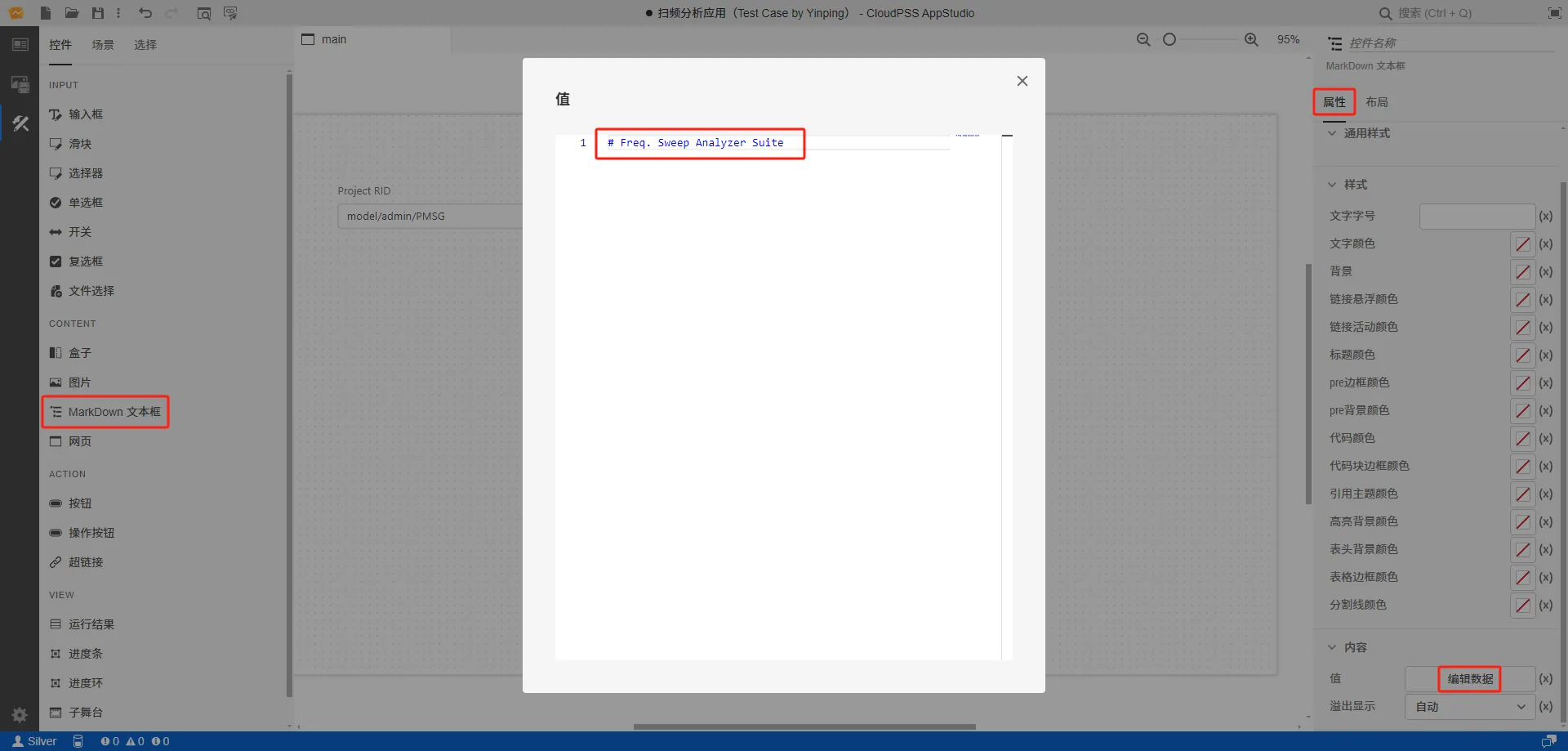
然后,将属性编辑板块状态切换至布局标签,设置标题控件大小和位置属性,如下图所示。
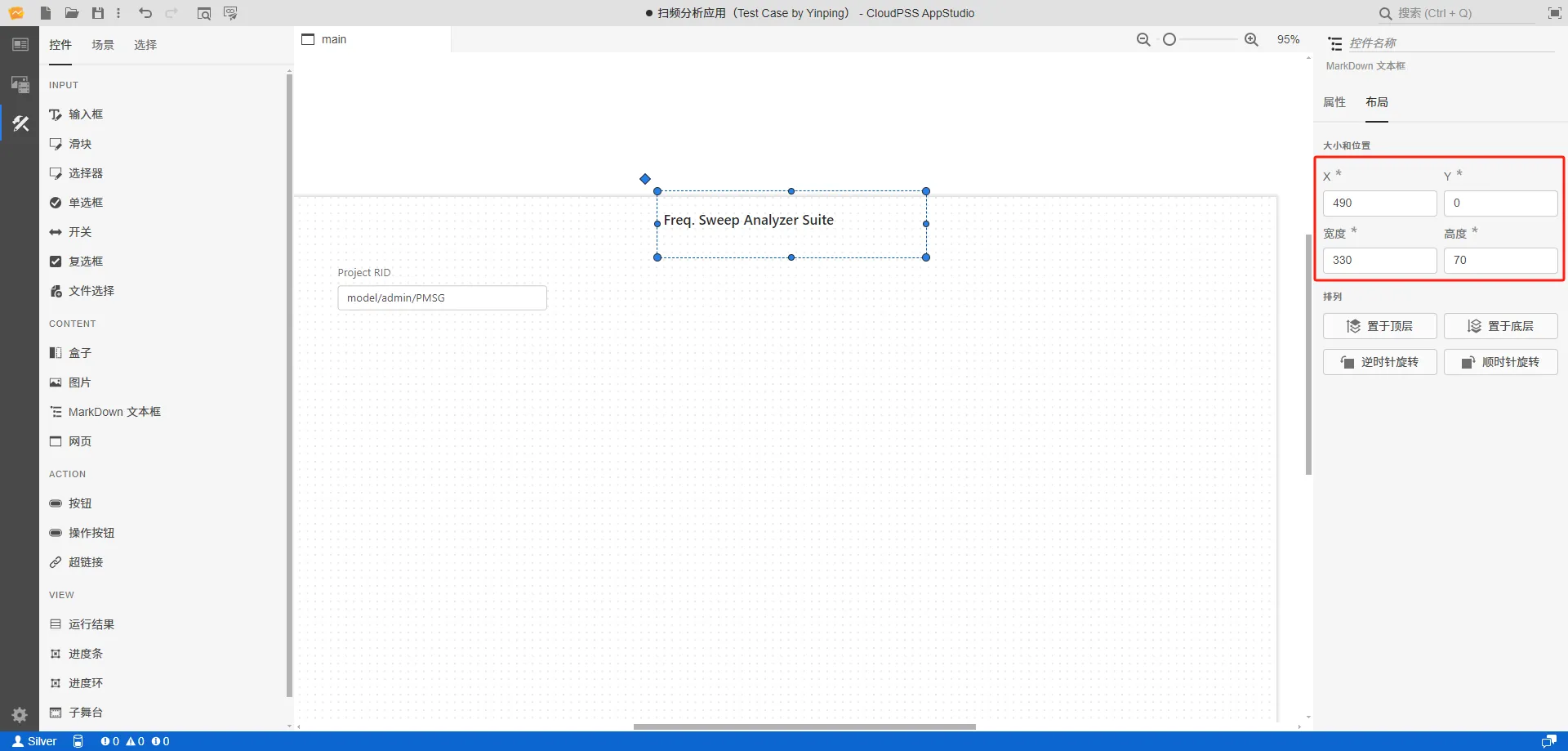
参数配置区
扫频分析应用需要的输入参数包括算例/内核(Project RID)、开始频率(Start Freq.)、停止频率(Stop Freq.)、(1-100Hz、100-1000Hz、1000-10000Hz)频率增量(Freq. Increment)。具体参数配置列表如下所示。
| 控件名称 | 控件类型 | 标签 | 输入格式 | 禁用 | 值 | 后缀 | 更改 | X | Y | 宽度 | 高度 |
|---|---|---|---|---|---|---|---|---|---|---|---|
rid | 输入框 | Project RID | 字符串 | 开 | model/admin/PMSG | - | $sweep.args.rid = rid.value | 30 | 60 | 270 | 70 |
fs | 输入框 | Start Freq | 整数 | 开 | 1 | Hz | $sweep.args.fs = fs.value | 30 | 140 | 340 | 70 |
fe | 输入框 | Stop Freq | 整数 | 开 | 1000 | Hz | $sweep.args.fe = fe.value | 30 | 220 | 340 | 70 |
K1 | 输入框 | Freq. Increment (1~100Hz) | 整数 | 开 | 1 | Hz | $sweep.args.K1 = K1.value | 30 | 300 | 340 | 70 |
K2 | 输入框 | Freq. Increment (100~1000Hz) | 整数 | 开 | 10 | Hz | $sweep.args.K2 = K2.value | 30 | 380 | 340 | 70 |
K3 | 输入框 | Freq. Increment (1000~10000Hz) | 整数 | 开 | 100 | Hz | $sweep.args.K3 = K3.value | 30 | 460 | 340 | 70 |
接下来,我们将以 Project RID、Start Freq 参数控件为例,对参数配置区的控件构建进行详细介绍。
- Project RID 控件组构建
- Start Freq 控件构建
- 构建Project RID 控件
在左侧 控件库与场景板块 - 控件 中,点击输入框控件,中央场景编辑板块会出现一个默认的输入框控件。在右侧 属性编辑板块 - 属性标签 中配置控件名称、标签、输入格式、禁用、值、后缀、更改参数项。其中,值输入 model/admin/PMSG,是配置资源时选择的扫频分析内核的 项目RID;更改输入 $sweep.args.rid = rid.value(rid 为控件名称),作用是当用户更改输入内容后,新内容会被赋值给该控件,并同步给内核。
然后,将属性编辑板块状态切换至布局标签,配置控件大小和位置属性。
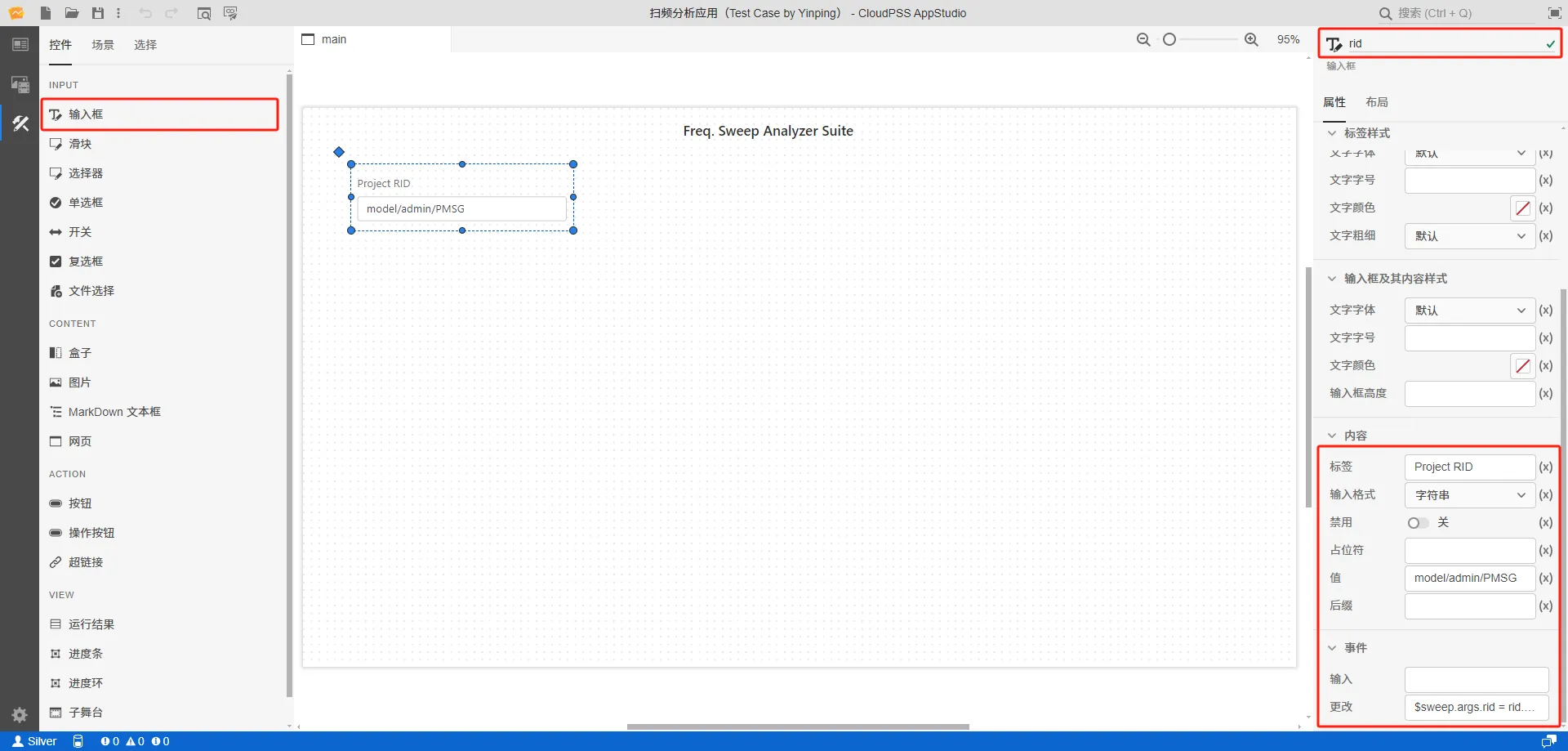
- 构建打开算例控件
接下来,将介绍如何构建位于 Project RID 控件右侧的打开算例控件。用户在点击该控件后,浏览器会打开相应算例页面。
在左侧 控件库与场景板块 - 控件 中,点击超链接控件,中央场景编辑板块会出现一个默认的超链接控件。在右侧 属性编辑板块 - 属性标签 中配置下划线、文本、链接、目标、禁用参数项。其中,配置链接时,需要点击输入框右侧的 fx 按钮,切换为表达式输入模式后,再输入 print('https://cloudpss.net/$rid'),以实现点击控件打开链接功能。
最后,将属性编辑板块状态切换至布局标签,配置控件大小和位置属性。
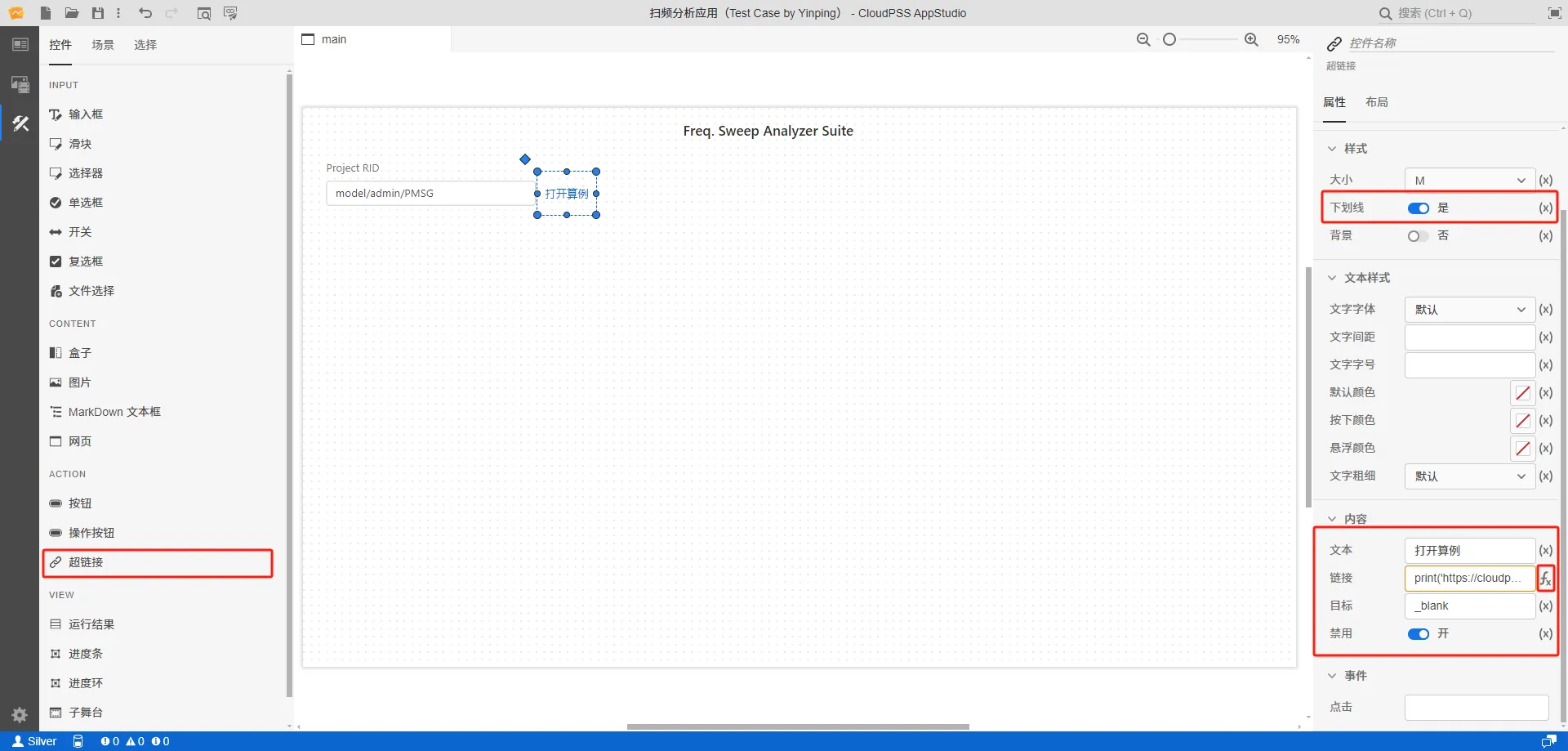
在左侧 控件库与场景板块 - 控件 中,点击输入框控件,中央场景编辑板块会出现一个默认的输入框控件。在右侧 属性编辑板块 - 属性标签 中配置控件名称、标签、输入格式、禁用、值、后缀、更改参数项。其中,利用 后缀 输入 HZ,在输入框右侧显示 Start Freq. 参数的单位 ;更改输入 $sweep.args.fs = fs.value(fs 为控件名称),作用是当用户更改输入内容后,新内容会被赋值给该控件,并同步给内核。
最后,将属性编辑板块状态切换至布局标签,配置控件大小和位置属性。
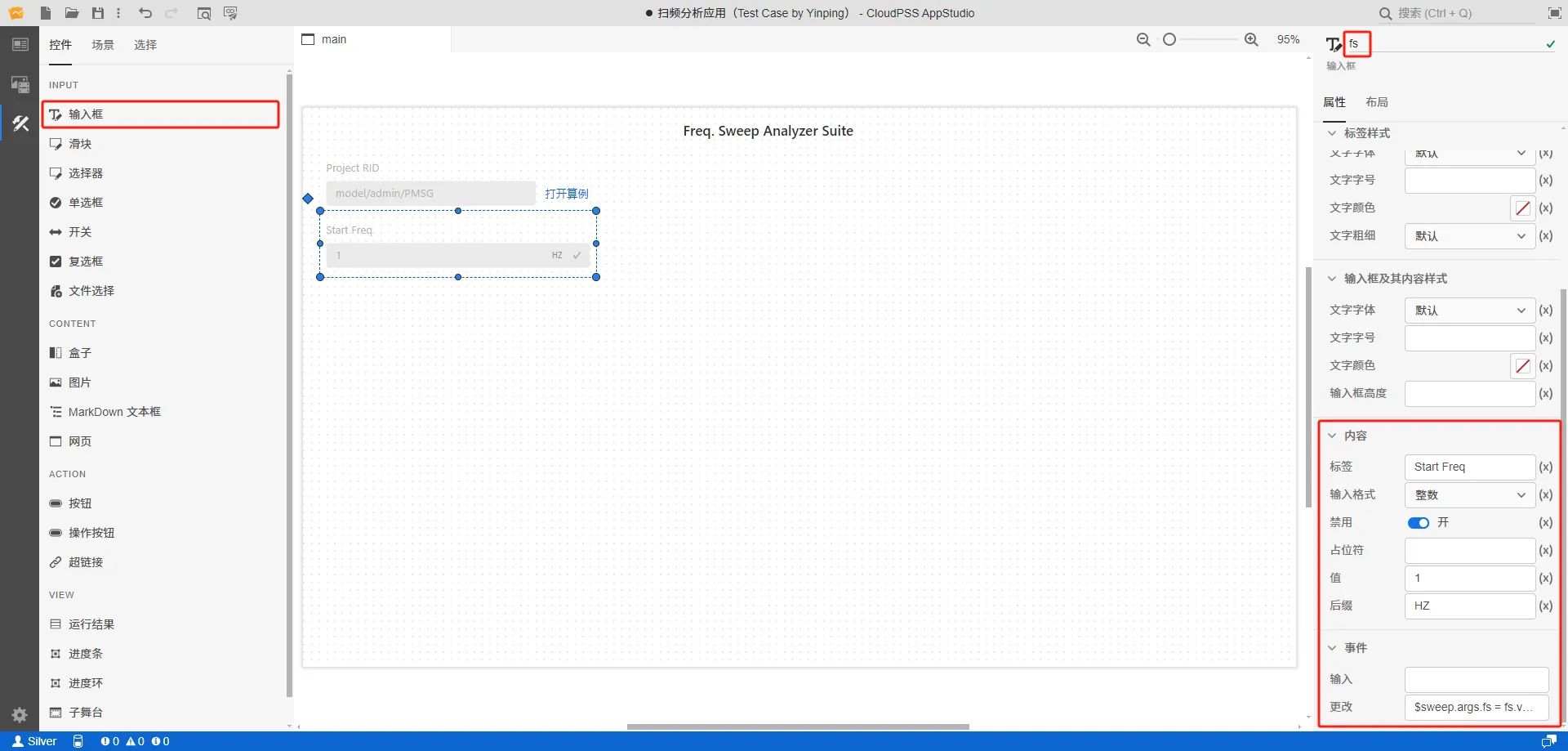
运行状态区
运行状态区主要由一个开始扫频(Start Sweep)按钮控件、一个停止扫频(Stop Sweep)按钮控件和一个内核运行进度条控件组成。
- 构建开始扫频控件
在左侧 控件库与场景板块 - 控件 中,点击按钮控件,中央场景编辑板块会出现一个默认的按钮控件。在右侧 属性编辑板块 - 属性标签中配置文本、禁用、点击参数项。其中,配置禁用时,需要点击输入框右侧的 fx 按钮,切换为表达式输入模式后,再输入 $sweep.running,以实现当内核 sweep 运行时,该控件为禁用状态,用户此时点击该按钮时无效的效果。在点击输入 $sweep.start(),以实现用户在点击该按钮时,调用 sweep 内核程序。最后,将属性编辑板块状态切换至布局标签,配置控件大小和位置属性,X、Y、宽度、高度分别配置为50、560、130、50。
停止扫频控件的构建方式与开始扫频控件的构建方式相同,不同的是:禁用需配置 not $sweep.running;点击需配置 $sweep.terminate();X、Y、宽度、高度分别需配置为220、560、130、50。
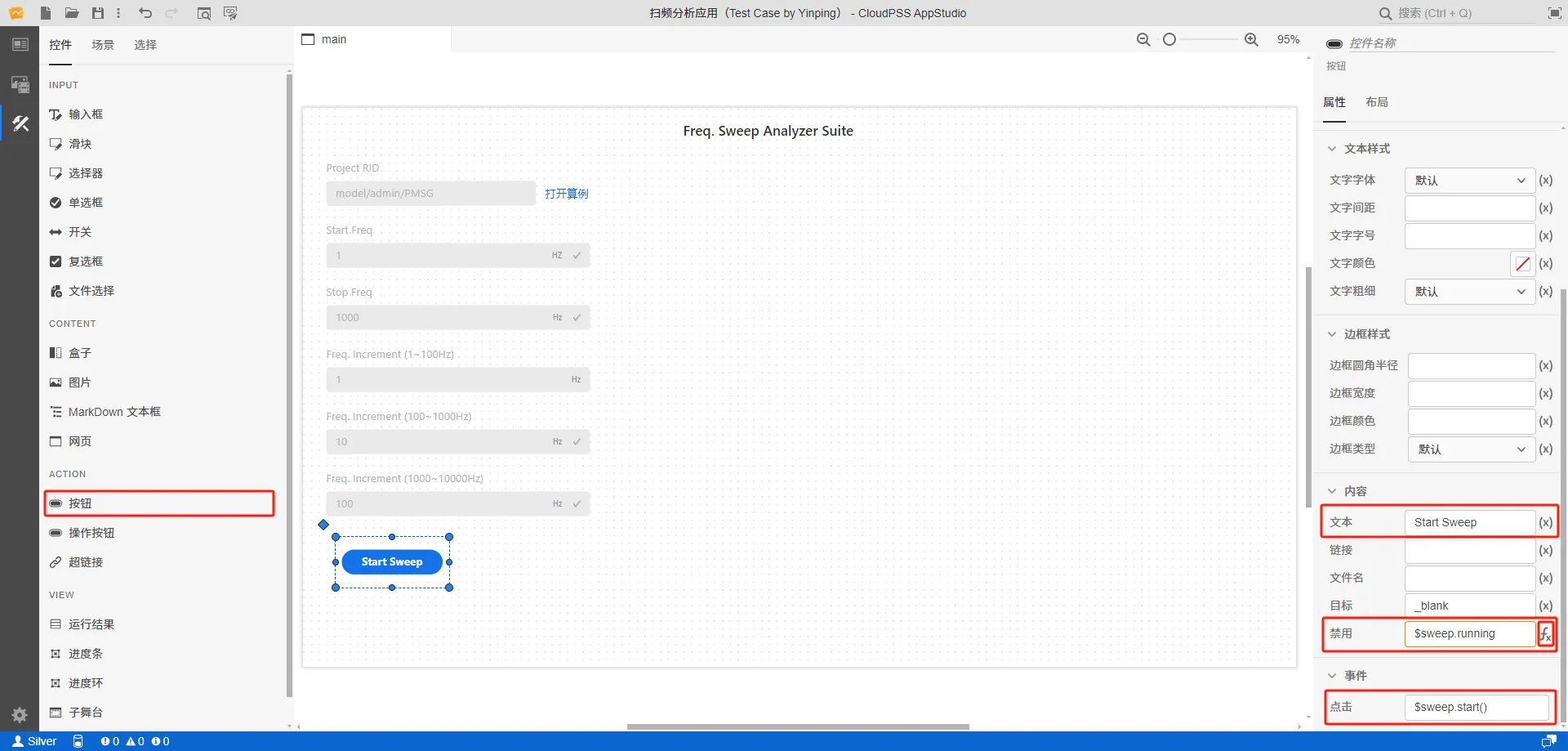
- 构建进度条控件
在左侧 控件库与场景板块 - 控件 中,点击进度条控件,中央场景编辑板块会出现一个默认的进度条控件。在右侧 属性编辑板块 - 属性标签中配置标签、进度参数项(在配置前,需要点击输入框右侧的 fx 按钮,切换为表达式输入模式)。其中,配置标签时,输入 $sweep.running ? 'running' : $sweep.status,将内核的运行状态赋值给控件。例如,在当前状态下,运行状态为 waiting,效果如下图所示。进度配置 ($sweep.progress * 100).toFixed(1),将内核运行进度赋值给控件。
最后,将属性编辑板块状态切换至布局标签,配置控件大小和位置属性,X、Y、宽度、高度分别配置为30、630、340、40。
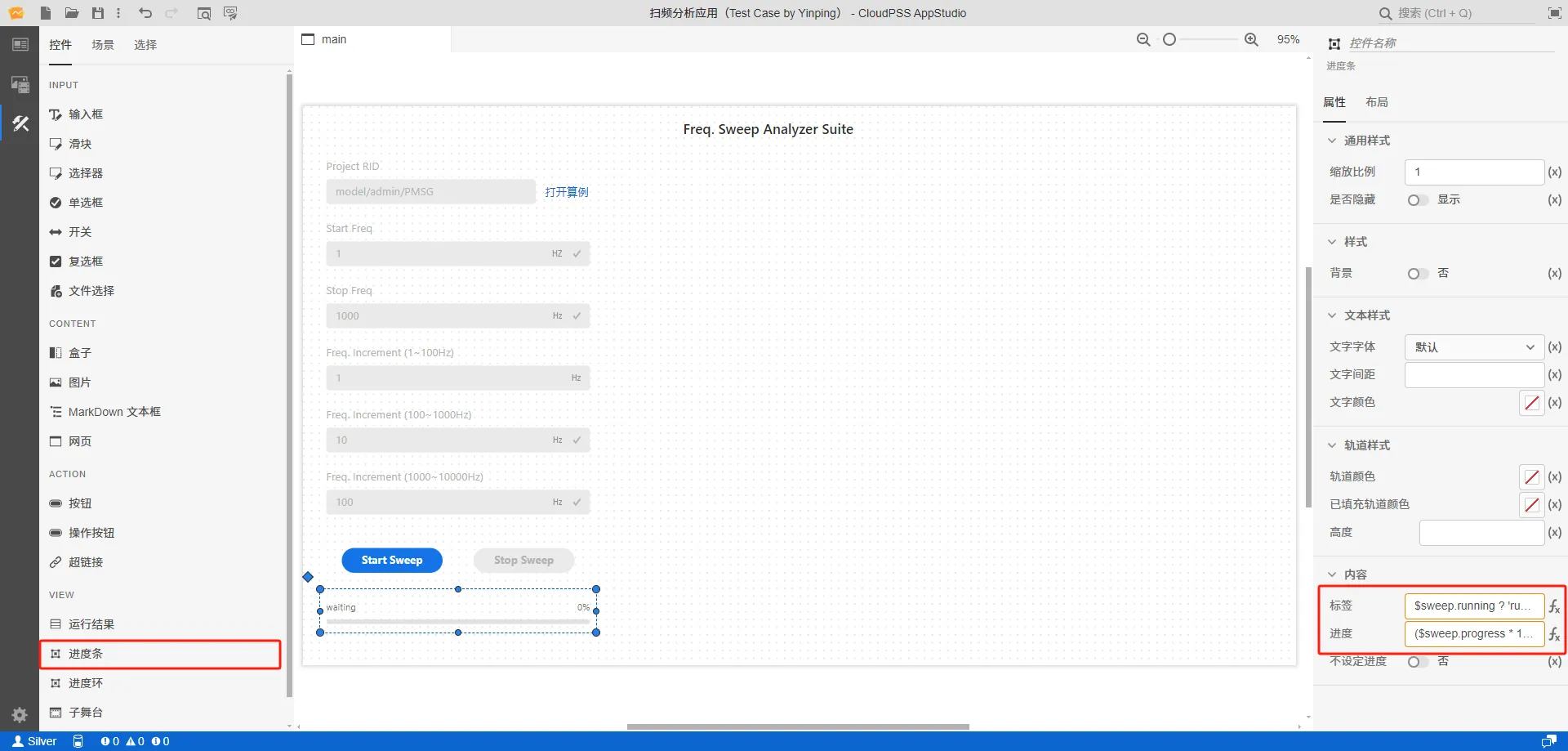
结果展示区
结果展示区由两个运行结果控件组成,分别展示 Z 和 P 的扫频结果曲线图。接下来,将介绍如何分别通过配置消息 key 以及消息类型方式输出 Z 和 P 的扫频结果曲线图。
- 配置消息 key 方式输出 Z 扫频结果曲线
- 配置消息类型方式输出 P 扫频结果曲线
在左侧 控件库与场景板块 - 控件 中,点击运行结果控件,中央场景编辑板块会出现一个默认的运行结果控件。在右侧 属性编辑板块 - 属性标签中配置结果 ID、消息 key参数项(在配置前,需要点击输入框右侧的 fx 按钮,切换为表达式输入模式)。配置结果 ID 时,输入 $sweep.job.id,绑定内核。配置消息 key 时,输入 "plot-1",指定所有输出中的某一特定结果作为该控件要显示的结果。
最后,将属性编辑板块状态切换至布局标签,配置控件大小和位置属性,X、Y、宽度、高度分别配置为 400、40、950、340。

在左侧 控件库与场景板块 - 控件 中,点击运行结果控件,中央场景编辑板块会出现一个默认的运行结果控件。在右侧 属性编辑板块 - 属性标签中配置结果 ID、消息 key参数项。配置结果 ID前,需要点击输入框右侧的 fx 按钮,切换为表达式输入模式,再输入 $sweep.job.id,绑定内核。配置消息类型时,输入 plot,将会把内核输出结果中的所有 plot 类型结果进行输出,如下图所示。
最后,将属性编辑板块状态切换至布局标签,配置控件大小和位置属性,X、Y、宽度、高度分别配置为400、360、950、350。
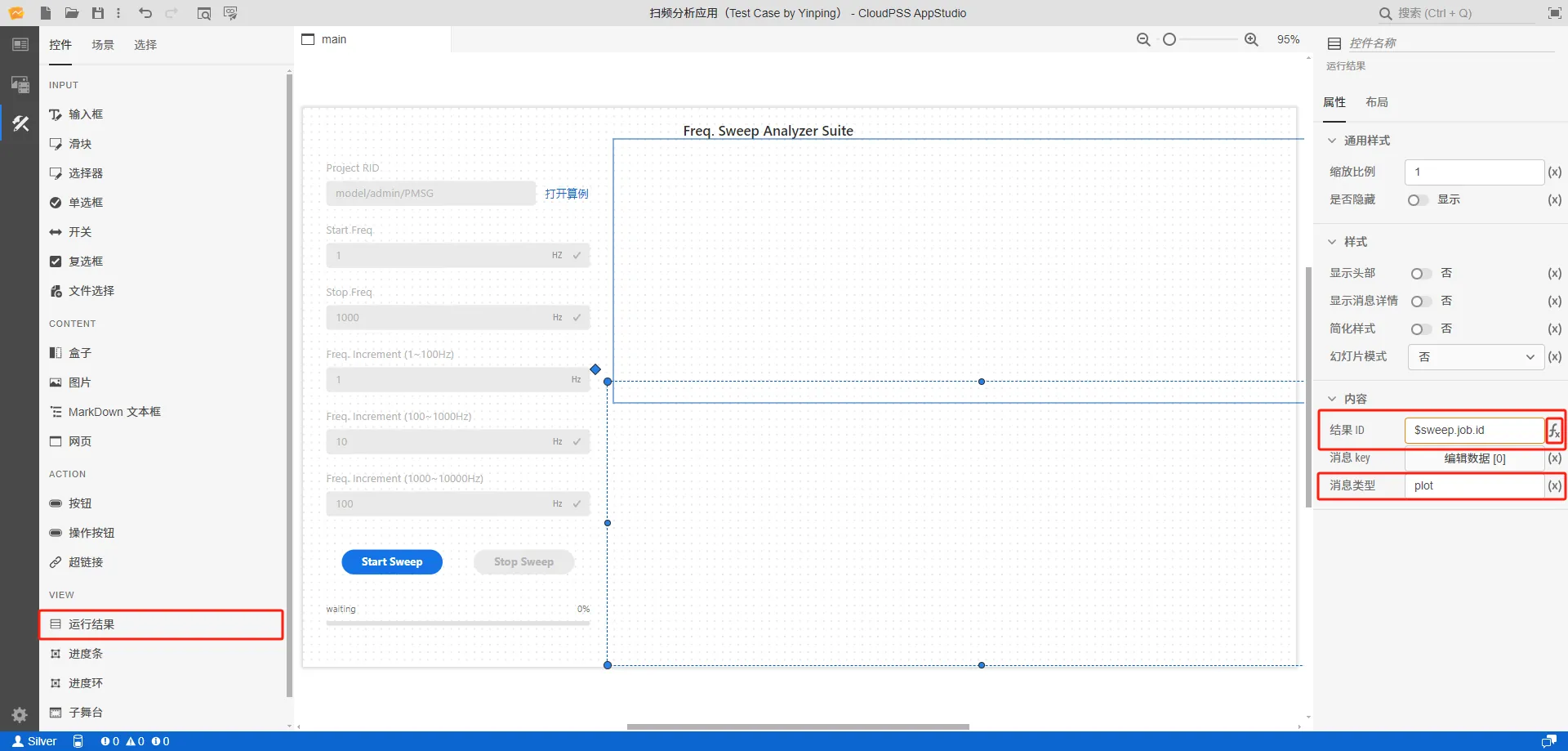
此控件输出了所有 plot 类型的结果,但由于控件尺寸原因,只将 P 的扫频图完全展示出来,如下图所示。用户可滑动鼠标滚轮,查看其它未显示的结果。
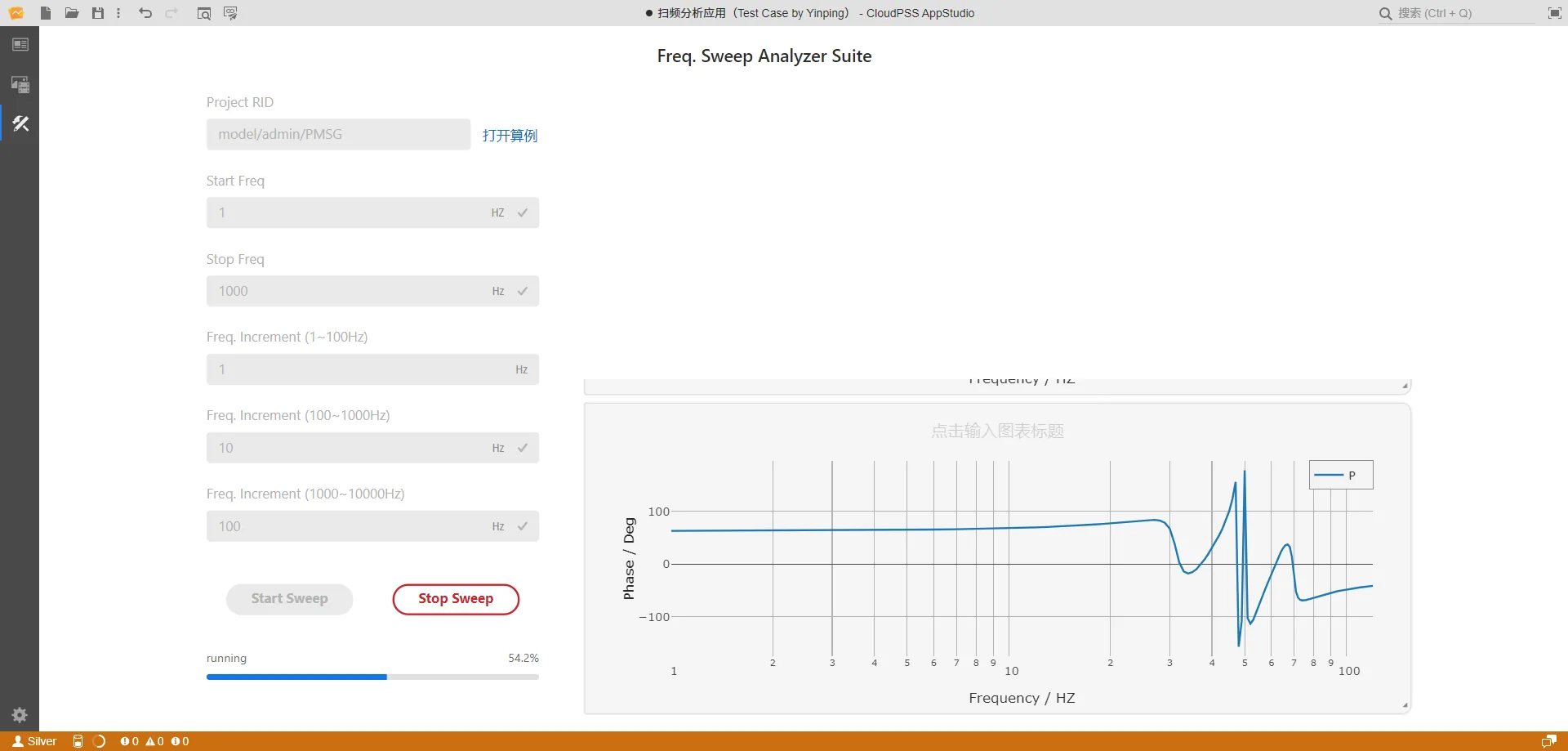
效果展示
通过以上步骤,用户可构建一个完整的扫频分析应用。构建完成后,用户可点击预览按钮,预览和使用应用,如下图所示。用户可点击保存、发布按钮,对项目进行保存或发布。